

両@リベ大学長もアップルサポートの利用を勧めていますよ。
Appleサポートについて
Apple製品で困ったときに利用できるAppleサポートについて、問い合わせ方法や提供されているサービスを詳しく説明します。
1. Appleサポートの問い合わせ方法
Appleサポートには、電話・チャット・メール・店舗(Apple Store)・正規サービスプロバイダなど、いくつかの問い合わせ方法があります。
(1)Appleサポートアプリから問い合わせ
iPhoneやiPadが使える場合は、Apple公式の**「Appleサポート」アプリ**から簡単に問い合わせできます。
手順:
1. App Storeから「Appleサポート」アプリをダウンロード。
2. アプリを開き、サポートが必要なデバイスを選択。
3. 「修理と物理的な損傷」や「バッテリーと充電」などのカテゴリを選択。
4. 「電話で問い合わせ」「チャットで問い合わせ」などのオプションが表示されるので、希望の方法を選ぶ。
▶ Appleサポートアプリのダウンロード先
(2)電話で問い合わせ
Appleの公式サポートセンターに直接電話する方法です。
Appleサポート電話番号(日本): 0120-277-535
受付時間:9:00 ~ 21:00(年中無休)
▶ Appleの公式サポートページ(電話受付)
(3)チャットで問い合わせ
Appleの公式サイトまたは「Appleサポート」アプリから、チャットで問い合わせることも可能です。
• 手順:Appleのサポートページで「問い合わせ」から「チャット」を選択。
• メリット:待ち時間が短く、テキストベースでやりとりできる。
(4)Apple Storeで直接相談
Apple Storeにある「Genius Bar(ジーニアスバー)」では、Apple製品のトラブルを対面で相談できます。
事前予約が必要なので、AppleサポートアプリまたはAppleの公式サイトから予約をしてから訪問しましょう。
▶ 予約ページ(Genius Bar)
(5)Apple正規サービスプロバイダを利用
Apple Storeが近くにない場合、**Apple正規サービスプロバイダ(AASP)**でも修理や相談が可能です。
• 例)カメラのキタムラ、ビックカメラ、クイックガレージなど。
• 店舗検索はこちら:Apple 正規サービスプロバイダ検索
Appleサポートの主なサービス
Appleサポートでは、以下のようなサポートを受けられます。
(1)ハードウェアの修理・交換
• iPhone、Mac、iPad、Apple Watchなどの修理や交換
• バッテリー交換(保証期間外の場合は有料)
• 画面割れ修理(AppleCare+加入で割引適用)
▶ 修理費用の確認:Apple修理サービス料金
AppleCare+(延長保証サービス)
あくまでも保険なので、これを使うかは考え方次第です。これに入らなくてもAppleサポートは受けられます。
AppleCare+に加入していると、通常保証よりも手厚いサポートが受けられます。
• 保証期間延長(通常1年→AppleCare+で2〜3年)
• 画面割れや水没時の修理費用が割引
• エクスプレス交換サービス(交換機を即日発送)
▶ AppleCare+の詳細:AppleCare+について
ソフトウェアのサポート
• iOS・macOSのアップデートトラブル
• Apple IDのパスワードリセット
• iCloudのバックアップ・復元方法
• App StoreやApple Musicの課金トラブル
Appleの公式サポートページには、解決策がまとめられているので、まずは検索してみるのもおすすめです。
▶ 公式サポートページ(検索用)
apple製品の購入相談
Apple Storeやオンラインストアでの購入に関するサポートも受けられます。
• 「どのMacを買うべきか?」
• 「iPhoneの下取り(Trade In)について」
• 「Apple製品の分割払い」 など
▶ Appleの購入サポート:Apple Store
Appleサポートを利用する際のポイント
• シリアル番号を確認しておく:問い合わせ時に製品のシリアル番号が求められることがあります。
• 保証状況を事前にチェック:保証状況の確認 からApple製品の保証状況を確認可能。
• バックアップを取っておく:修理に出す場合は、データを消去される可能性があるため、事前にiCloudやiTunesでバックアップを取る。
まとめ (Appleサポート)
Appleサポートは電話・チャット・Apple Store・正規サービスプロバイダなど、さまざまな方法で利用できます。
• 手軽に相談したいなら「Appleサポート」アプリやチャット
• すぐに解決したいなら電話サポート(0120-277-535)
• 修理や対面相談が必要ならApple StoreのGenius Bar(要予約)
困ったときは、公式サポートページやAppleサポートアプリを活用すると便利です。
『iphoneは使用できません』が表示された場合(初期化の方法)
iPhone をリセット(初期化)する方法はいくつかあります。目的や状況に応じて適切な方法を選んでください。
1. 設定からリセットする方法(パスコードがわかる場合)
パスコードを入力できる状態なら、この方法が最も簡単です。
手順:
1. 「設定」アプリを開く。
2. 「一般」→「リセット」を選択。
3. 「すべてのコンテンツと設定を消去」をタップ。
4. 「iPhoneを消去」をタップし、Apple IDのパスワードを入力(「iPhoneを探す」がオンの場合)。
5. 初期化が完了すると、iPhoneは工場出荷時の状態になります。
2. iCloud(iPhoneを探す)でリセットする方法
iPhoneが「iPhoneを探す」に登録されていて、インターネットに接続できる場合に利用できます。
手順:
1. iCloud.com にアクセスし、Apple IDでログイン。
2. 「iPhoneを探す」を開き、リセットしたいiPhoneを選択。
3. 「iPhoneを消去」を実行。
4. 初期化が完了すると、iPhoneは工場出荷時の状態になります。
3. リカバリーモードを使ってリセット(パスコード不明・操作不可の場合)
iPhoneのパスコードを忘れた場合や「iPhoneは使用できません」と表示される場合は、この方法を使用します。
準備するもの:
• PC(Windowsの場合はiTunesがインストールされていること)
• Lightningケーブル(iphone15以前の機種)
手順:
1. iPhoneの電源をオフにする。
2. PCとiPhoneを接続しながら、ホームボタンを押し続ける。
3. 「リカバリーモード」が表示されるまで待つ。
4. PCでiTunesまたはFinder(Macの場合)を開くと、「iPhoneに問題があります」と表示される。
5. 「復元」を選択すると、iPhoneが初期化される。
4. DFUモードを使ってリセット(リカバリーモードで解決しない場合)
リカバリーモードでも復元できない場合の最終手段です。
手順:
1. iPhoneをPCに接続する。
2. 電源ボタンとホームボタンを同時に10秒間長押しする。
3. 10秒後、電源ボタンだけ離し、ホームボタンをさらに10秒押し続ける。
4. 画面が真っ黒になり、iTunesまたはFinderで「復元を求めるデバイスが見つかりました」と表示される。
5. 「復元」を実行すると、iPhoneが工場出荷時の状態になる。
注意点
• リセットするとiPhone内のデータはすべて消去されます。
• iCloudやiTunesにバックアップがある場合のみ、復元可能です。
• 「iPhoneを探す」がオンの場合、初期化後もApple IDのパスワードが必要(アクティベーションロックがかかる)。
リセット後は、新しいiPhoneとして設定するか、バックアップから復元できます。
【重要】注意する事⚠️iCloudデータ消去&保存
iCloudに保存されているメモデータは削除すると復活はできないので、注意⚠️してください。
画像は一定期間保留されているので、復活は可能ですが、メモは完全消去されますので注意してください。
私は画像とともにメモデータを完全消去した、苦い思い出があります。(アップルサポートに相談しましたが、ダメでした。ショックでしたので、みなさんはこのような事のないように重要なメモは事前にアーカイブにして保存してくださいね。Appleサポートさんから下記の保存方法を教えて頂きました。
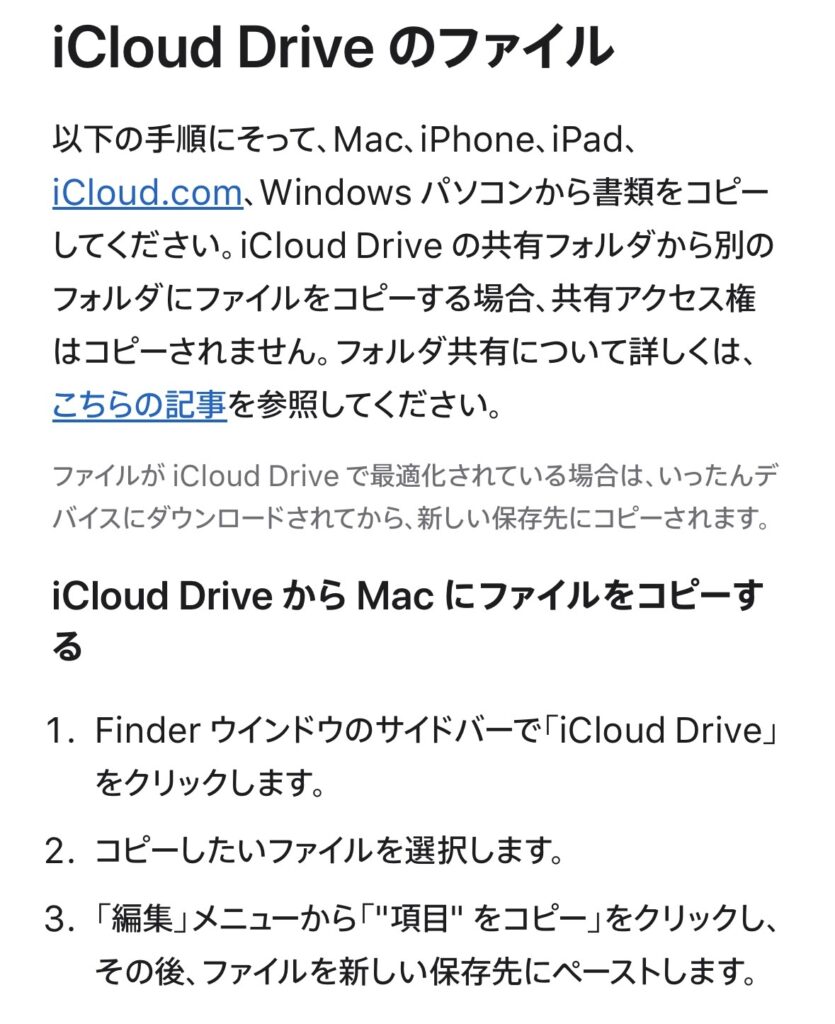
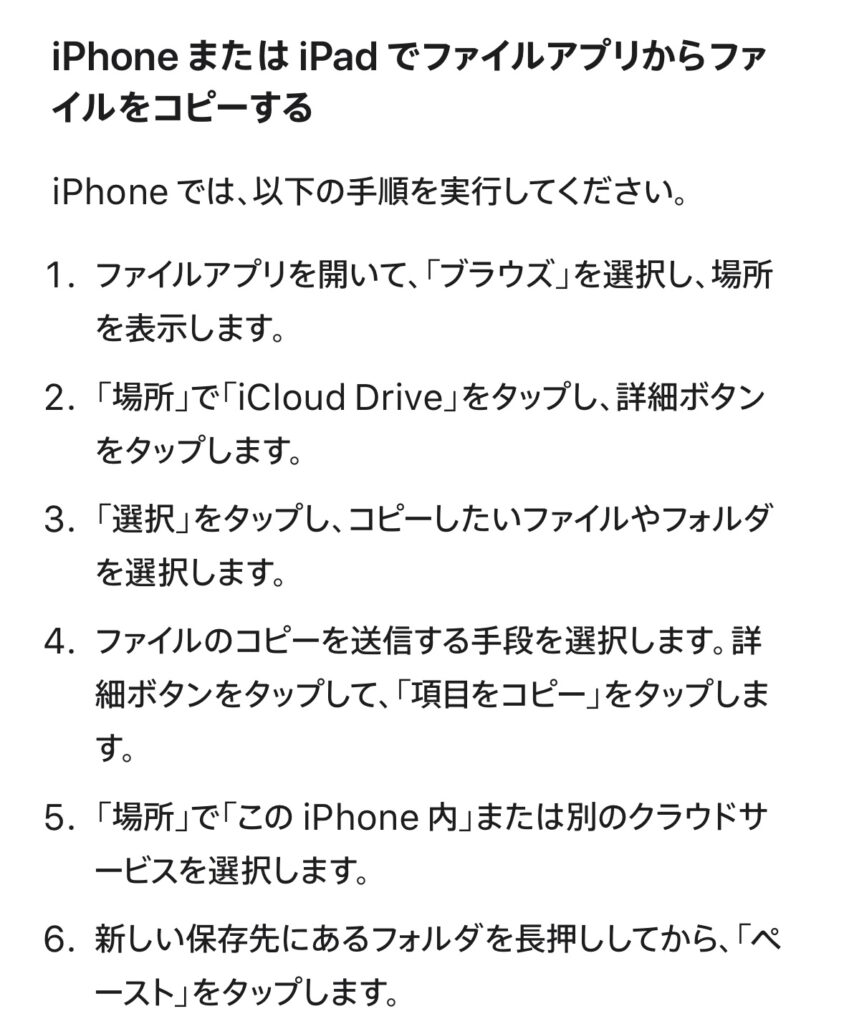
MacBook・IPHONE【Apple】
まとめ
Apple製品は他のメーカーと比べて価格がやや高めですが、その分、AppleCare+に加入していなくても充実したサポートを受けられる点が大きなメリットです。
例えば、Appleのサポートは電話・チャット・Apple StoreのGenius Bar・正規サービスプロバイダなど多くの窓口があり、製品の使い方やトラブル解決を無料で相談できるため、長く安心して使えます。
また、OSのアップデートが長期間提供されることや、修理・交換対応の品質の高さも考慮すると、初期費用は少し高くても、トータルでのコストパフォーマンスは非常に優れていると言えます。
つまり、「購入後のサポートも含めた価値」まで考えると、Apple製品は結果的にコスパの良い選択肢となるのです。
北の大地十勝(北海道)移住
tokachi_sky (とかちスカイ)北の大地十勝 Kita-no-Daichi Tokachi




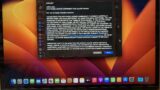

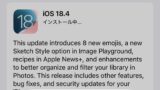


コメント